
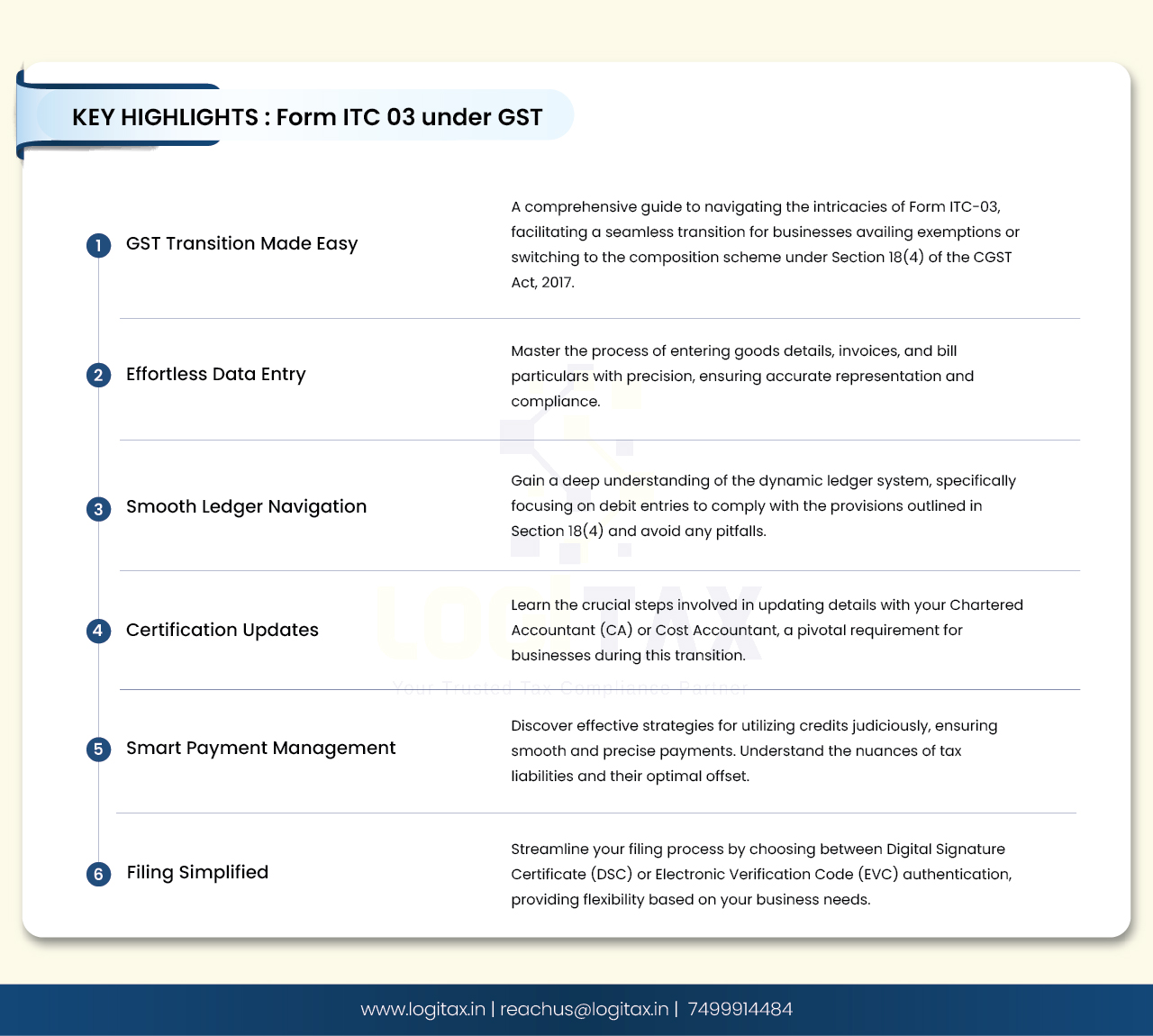
As per Section 18(4) of the CGST Act, 2017, if a registered person, who has availed input tax credit, chooses to pay tax under Section 10 (composition scheme) or if the goods or services supplied by them become wholly exempt, they must pay an amount, debiting the electronic credit ledger or electronic cash ledger.
This amount should be equivalent to the input tax credit on inputs held in stock, and inputs contained in semi-finished or finished goods held in stock, as well as on capital goods. This should be reduced by the prescribed percentage points, on the day immediately preceding the date of exercising such option or the date of such exemption.
Provided that after payment of such amount, the balance of input tax credit, if any, lying in his electronic credit ledger shall lapse.
Form GST ITC-03 is to be filled up by those taxpayers who opts for composition scheme or where goods or services or both supplied by taxpayer becomes wholly exempt. This form is to pay an amount, by way of debit in the electronic credit ledger or electronic cash ledger, equivalent to credit availed in respect of Inputs and Capital goods.

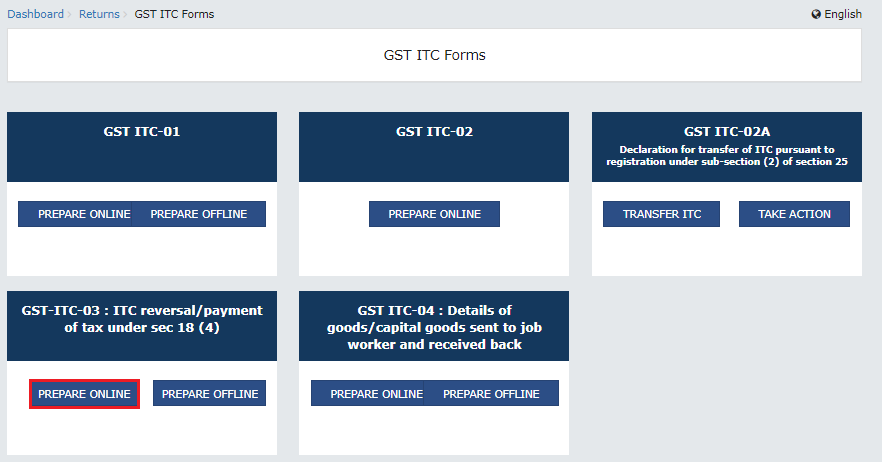
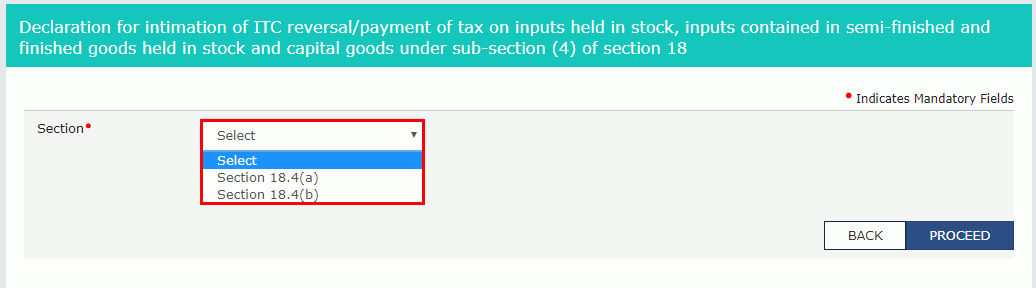 5(a) Section 18.4(a)
5(a) Section 18.4(a)
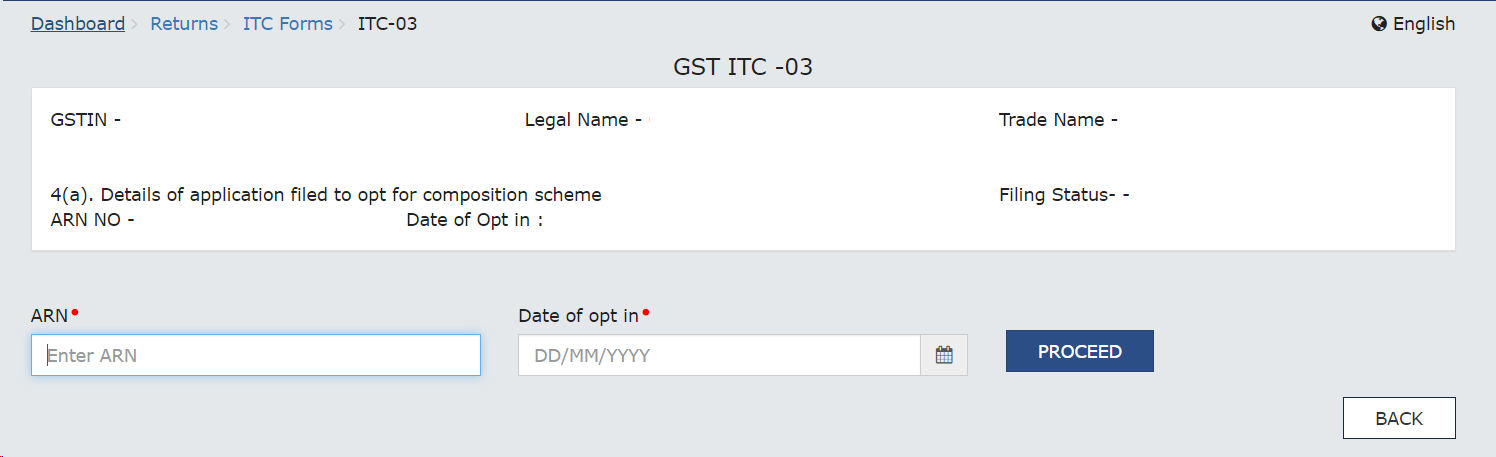
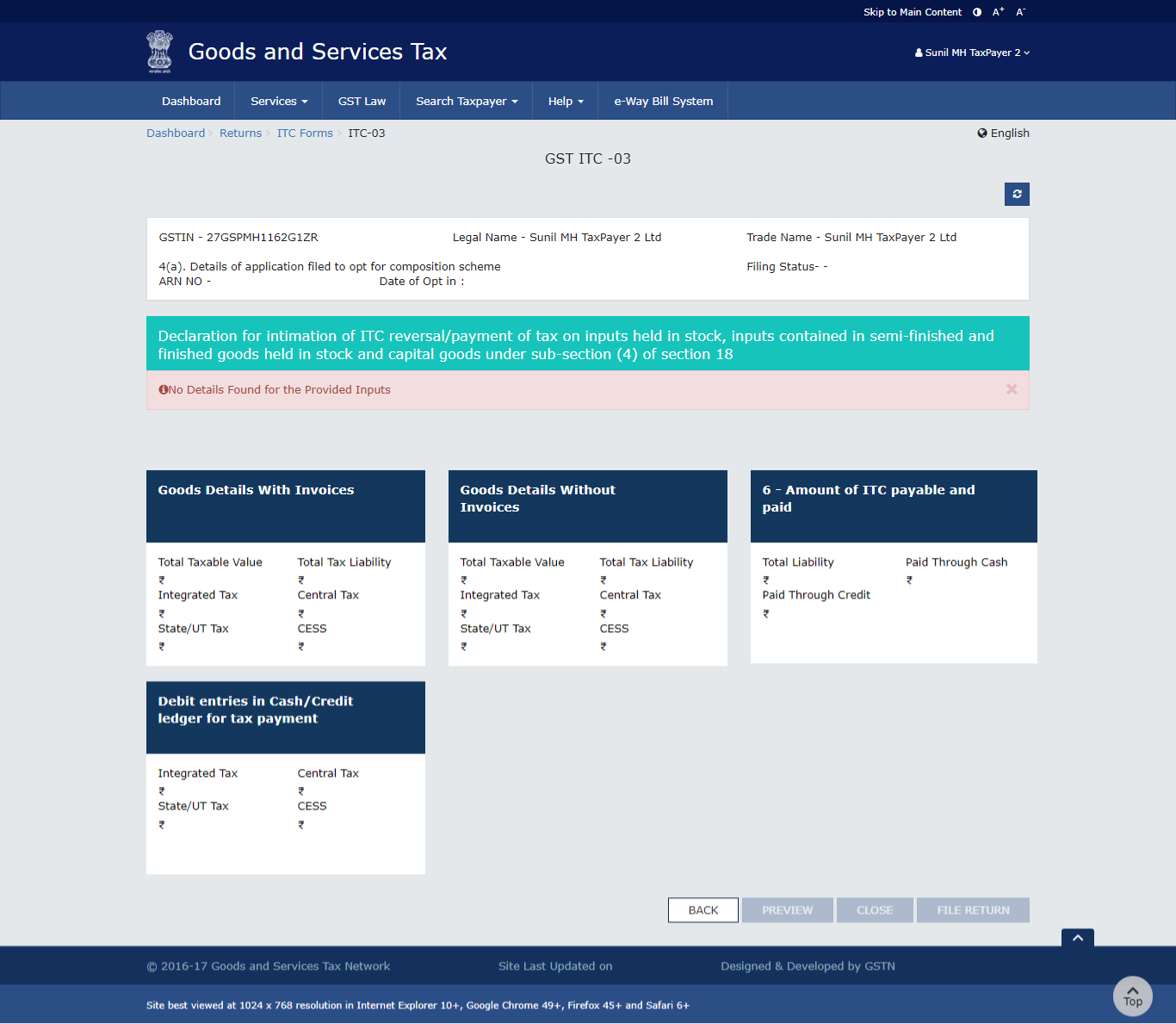 7(a) Goods Details With Invoices
7(a) Goods Details With Invoices
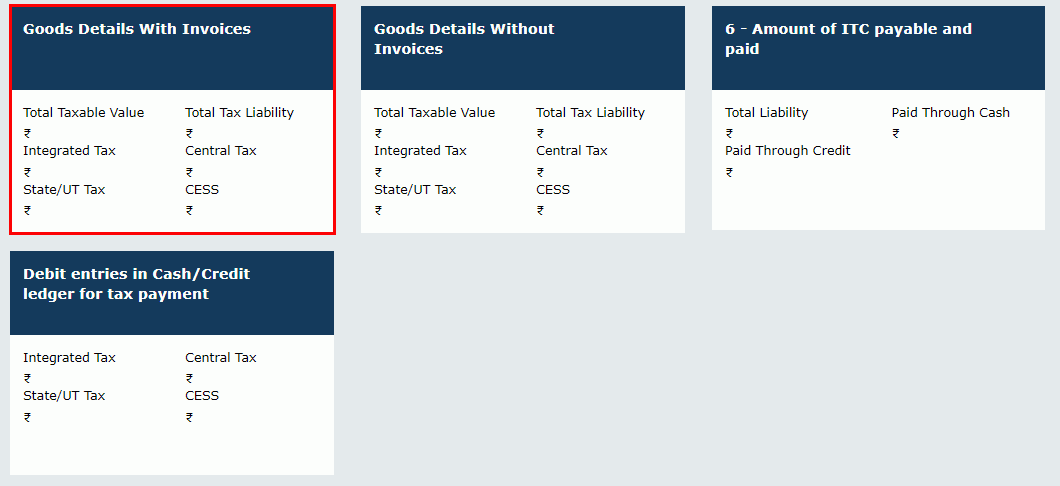 7.2. Select the Supplier's Registration, Registered Under (GST/CX/VAT) from the drop-down list.
7.2. Select the Supplier's Registration, Registered Under (GST/CX/VAT) from the drop-down list.
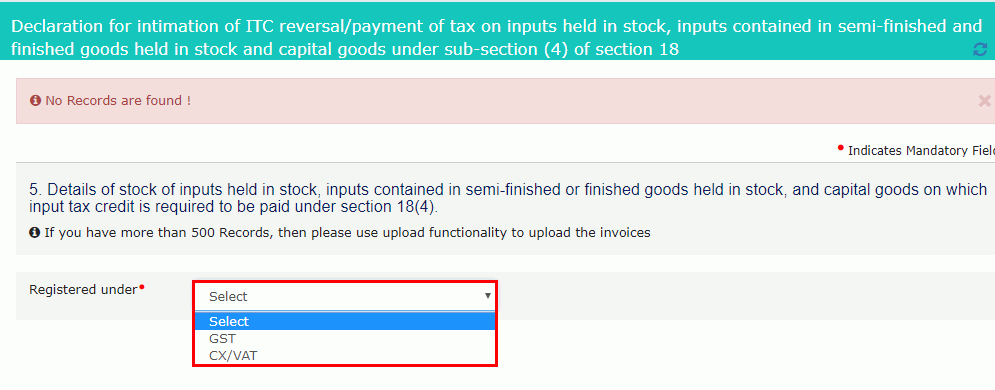 7.3(a). In case of GST:
7.3(a). In case of GST:
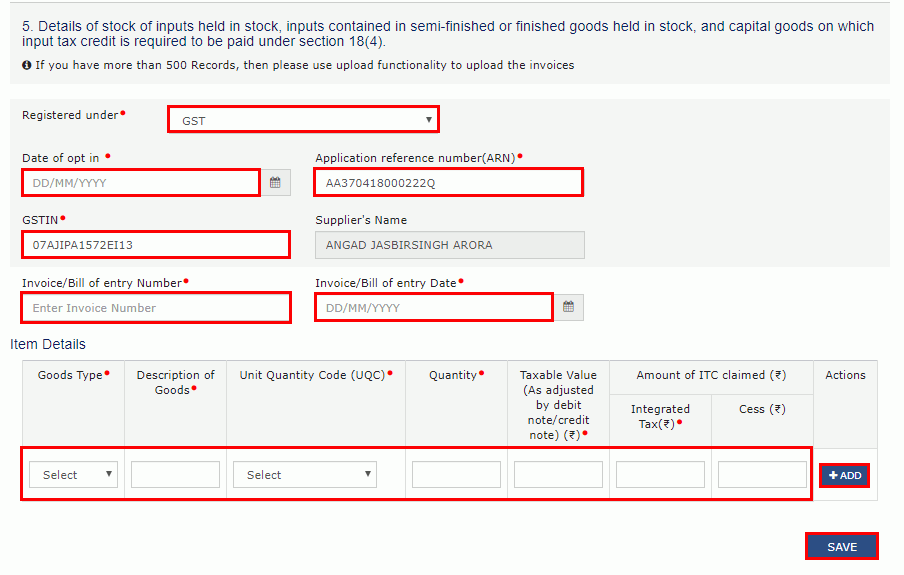
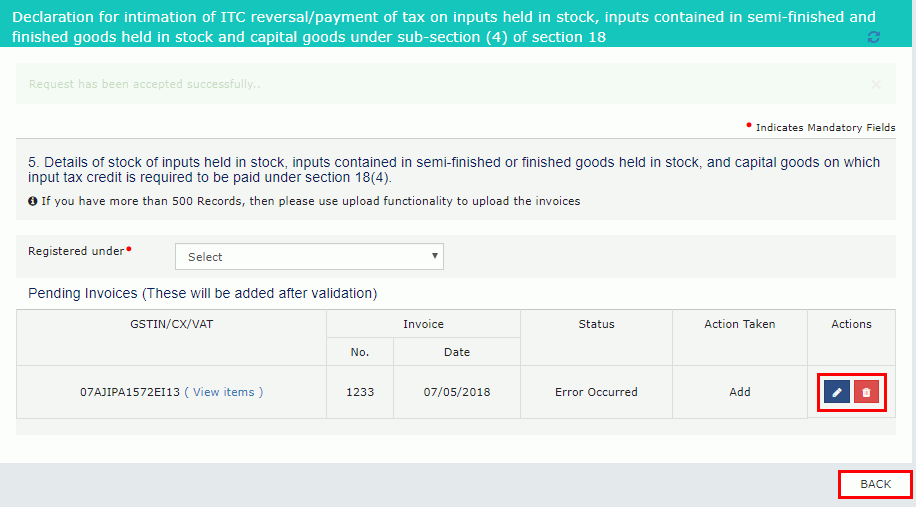
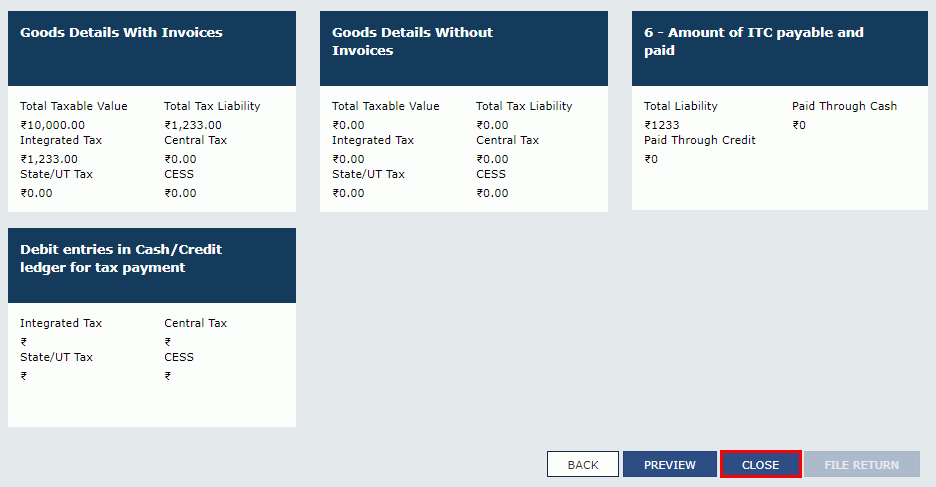
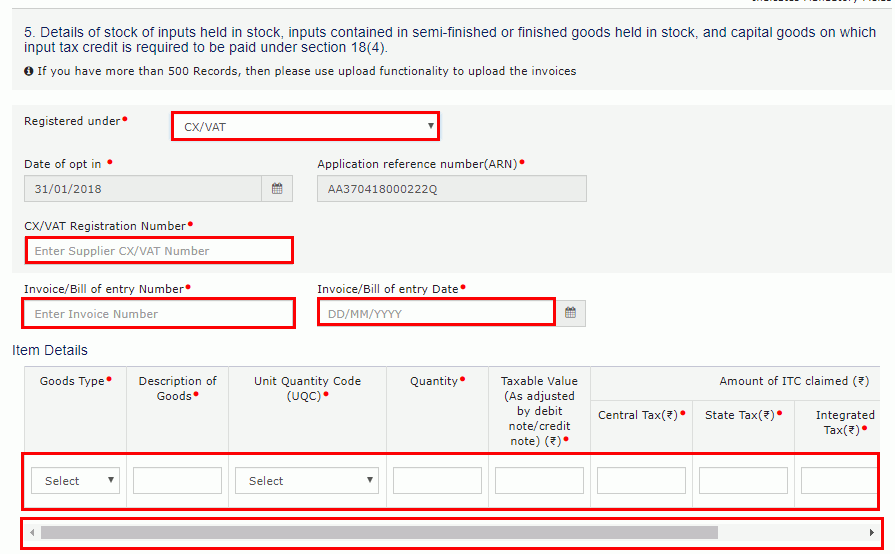
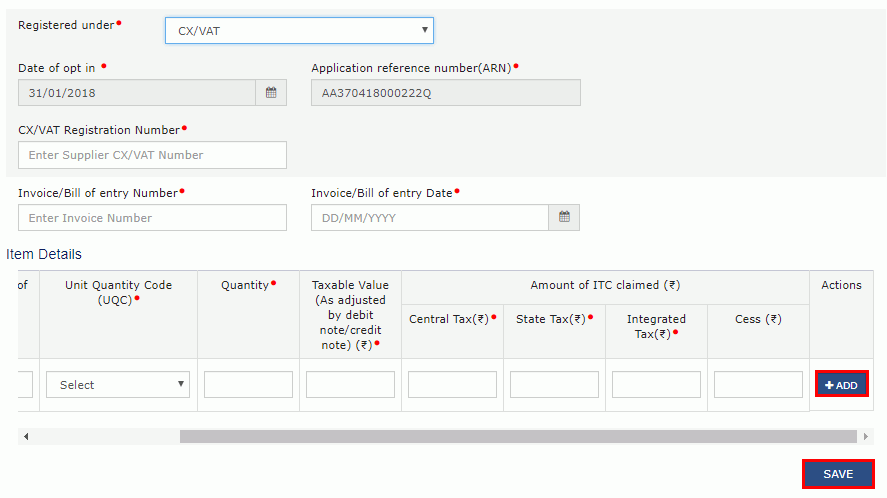
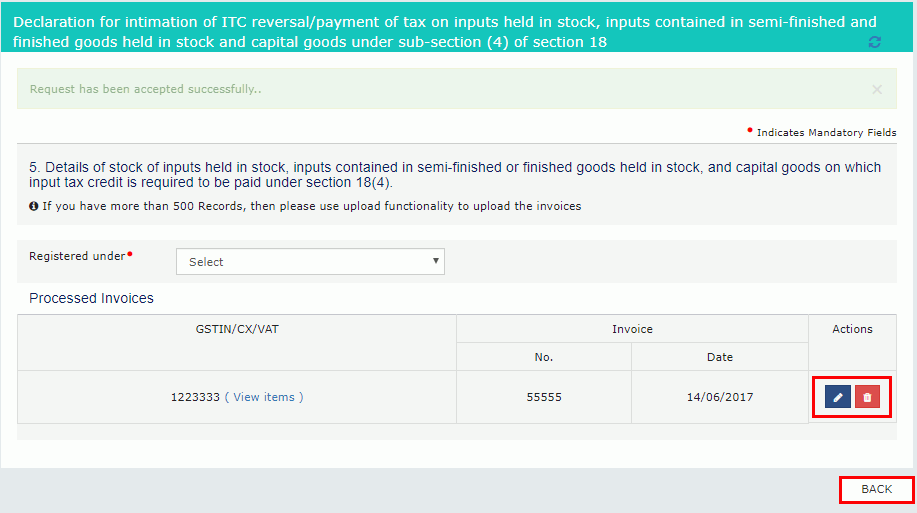
7(b) Goods Details Without Invoices
7.1. Click the Goods Details Without Invoices tile.
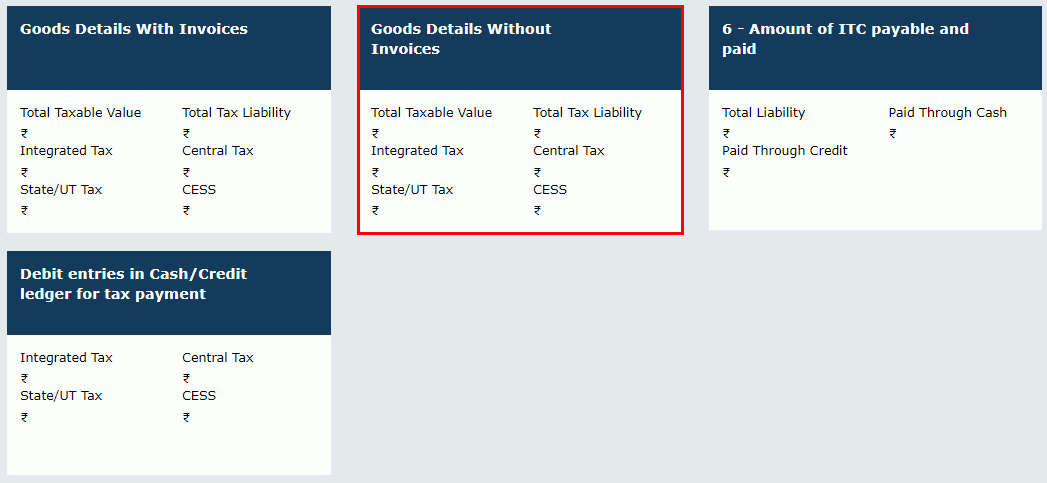 Note :If you have more than 500 Records, then use upload functionality to upload the invoices
Note :If you have more than 500 Records, then use upload functionality to upload the invoices
7.2. Select the Registered Under (GST/CX/VAT) from the drop-down list.
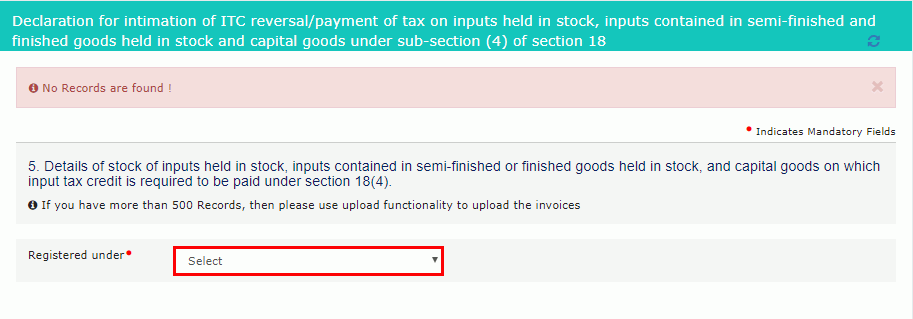 7.3(a). In case of GST:
7.3(a). In case of GST:
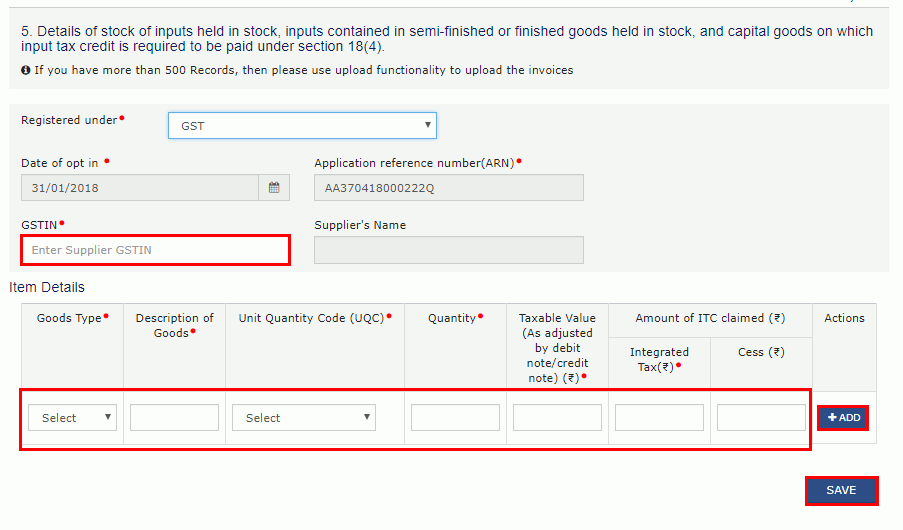
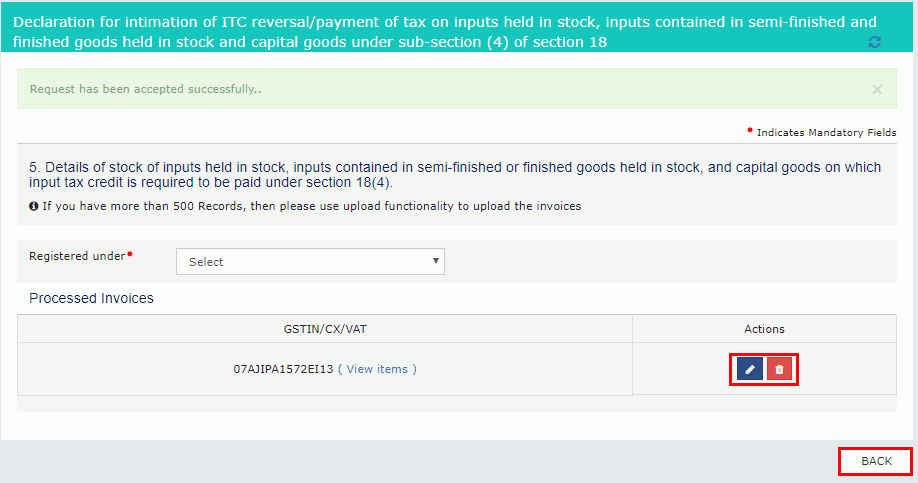
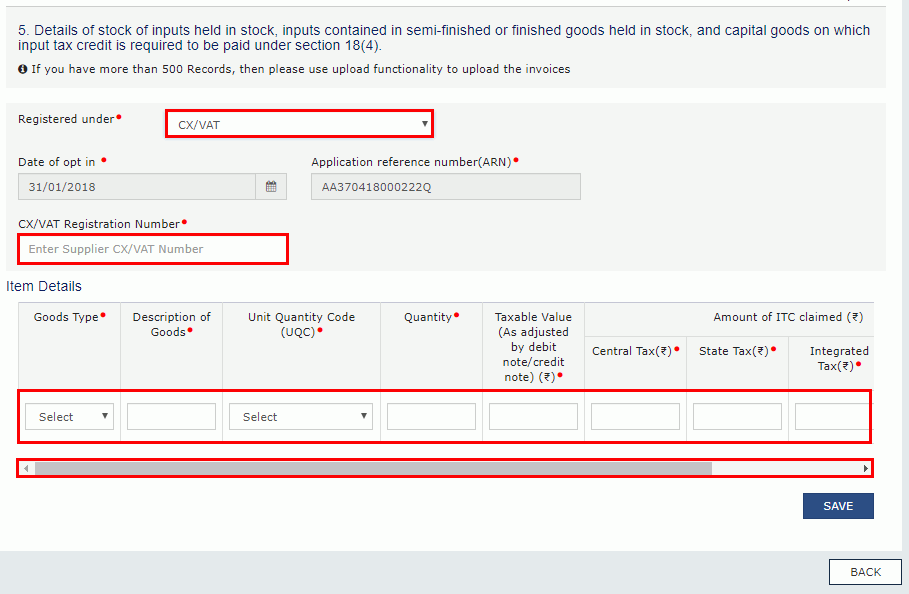

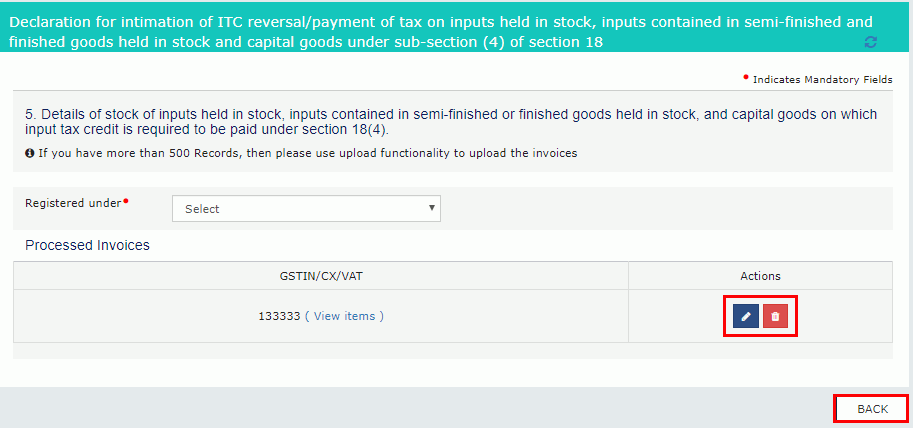
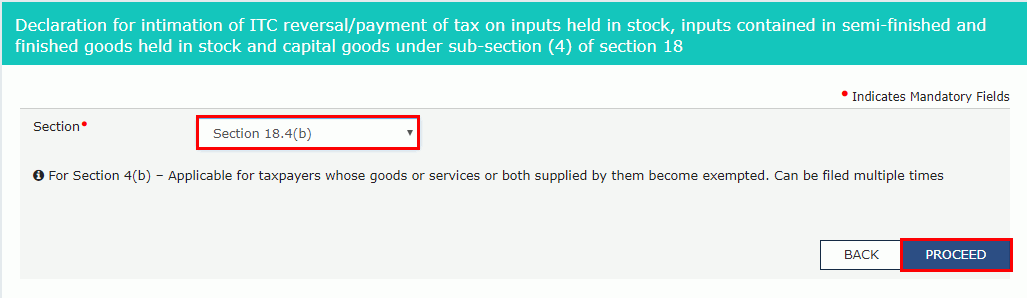 7. The Form GST ITC-03 page is displayed. Click on the tile names to know and enter related details:
7. The Form GST ITC-03 page is displayed. Click on the tile names to know and enter related details:
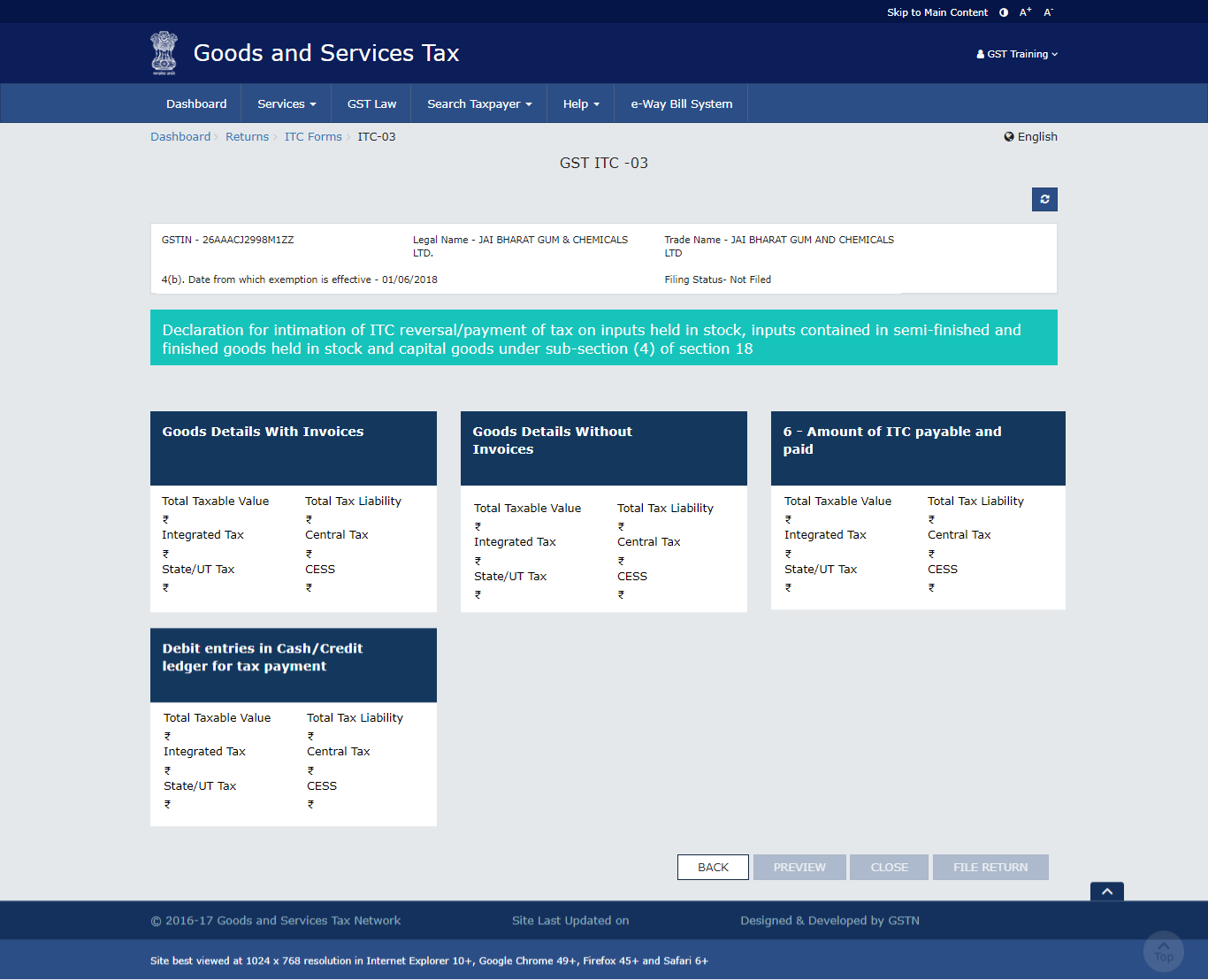 7(a) Goods Details With Invoices
7(a) Goods Details With Invoices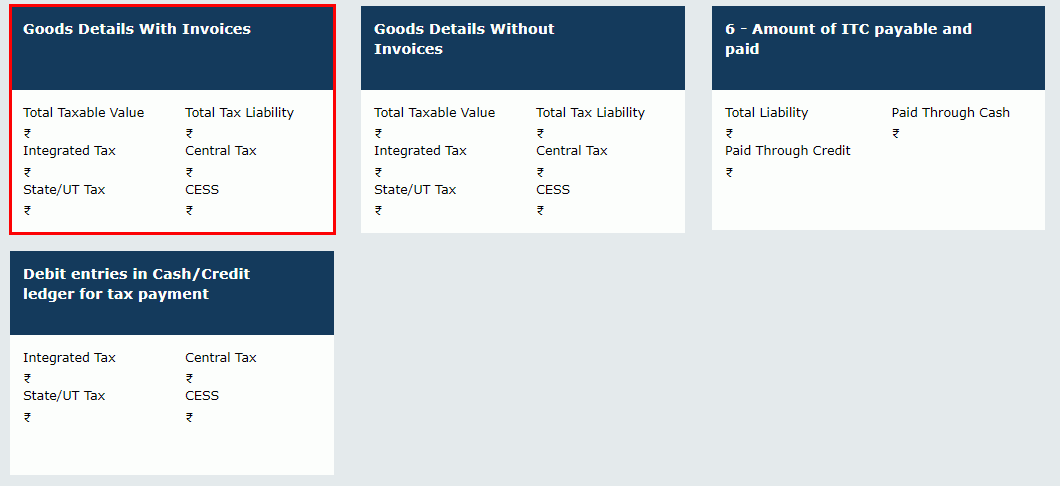 7.2. Select the Supplier's Registration, Registered Under (GST/CX/VAT) from the drop-down list.
7.2. Select the Supplier's Registration, Registered Under (GST/CX/VAT) from the drop-down list.
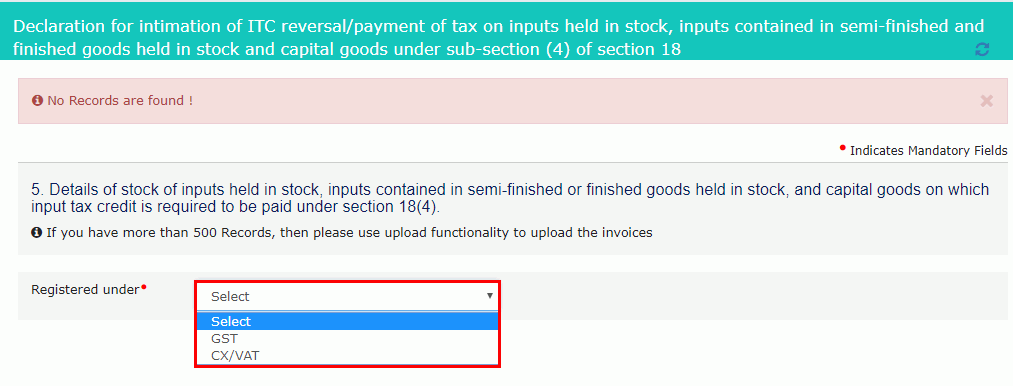 7.3(a). In case of GST:
7.3(a). In case of GST:
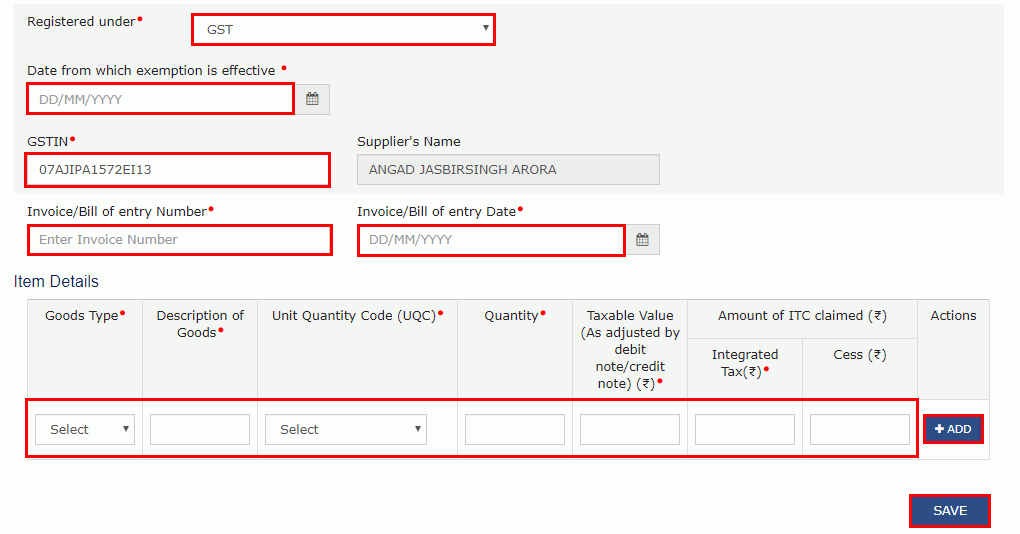
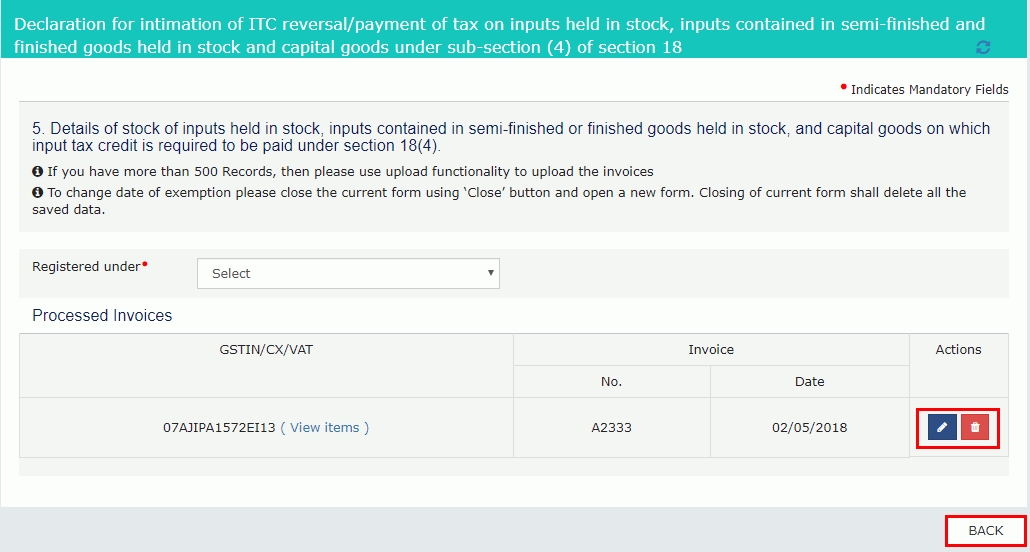
7.3(b). In case of CX/VAT:
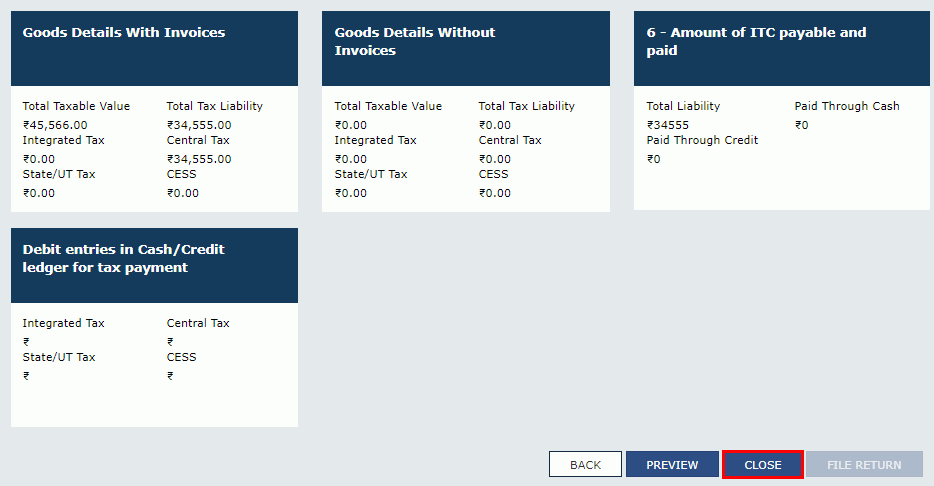
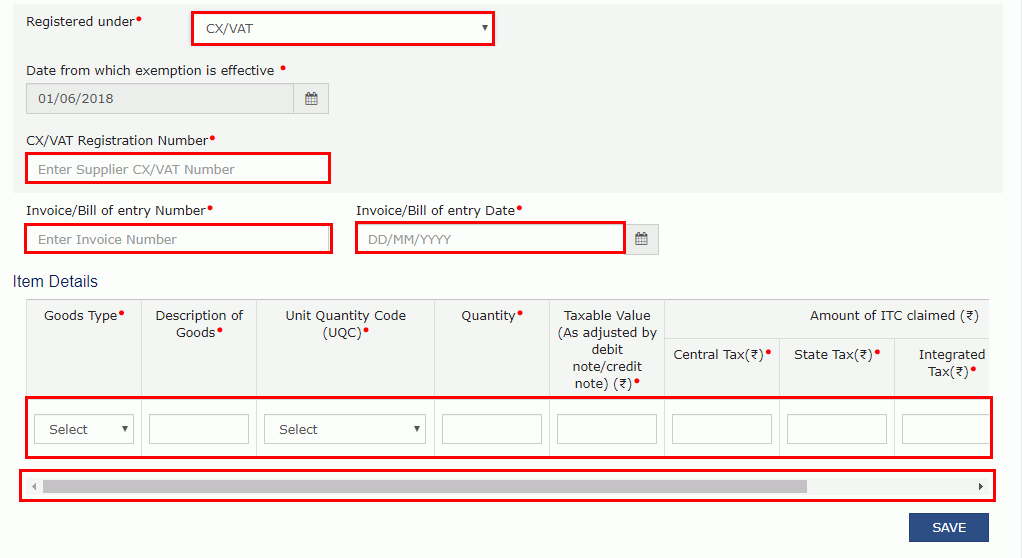
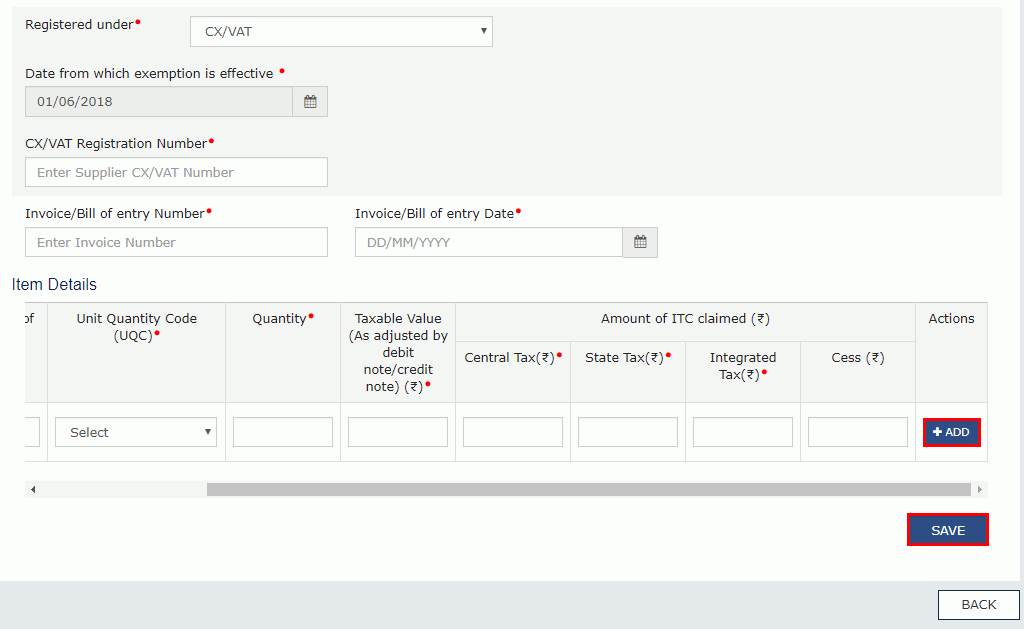
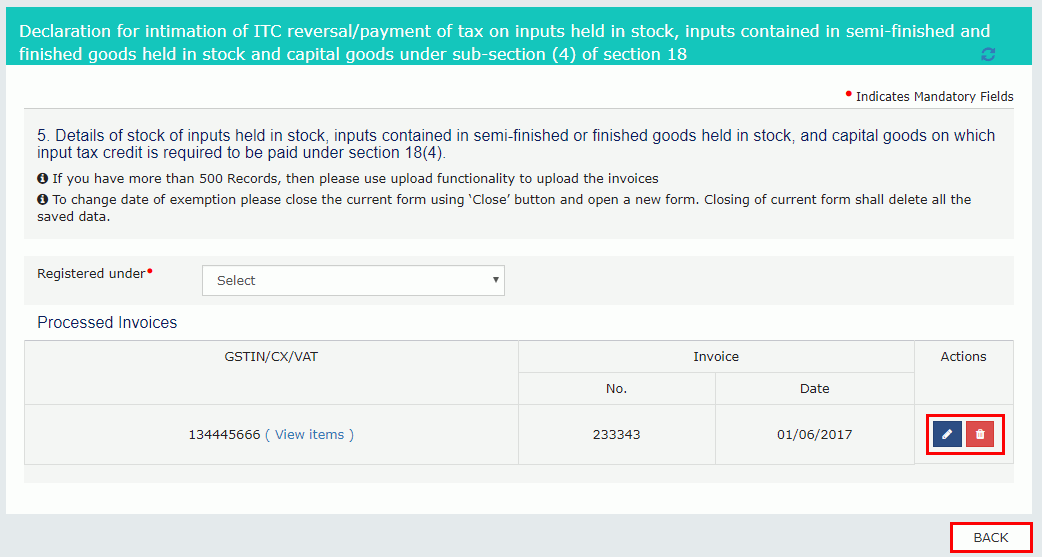
7(b) Goods Details Without Invoices
7.1. Click the Goods Details Without Invoices tile.
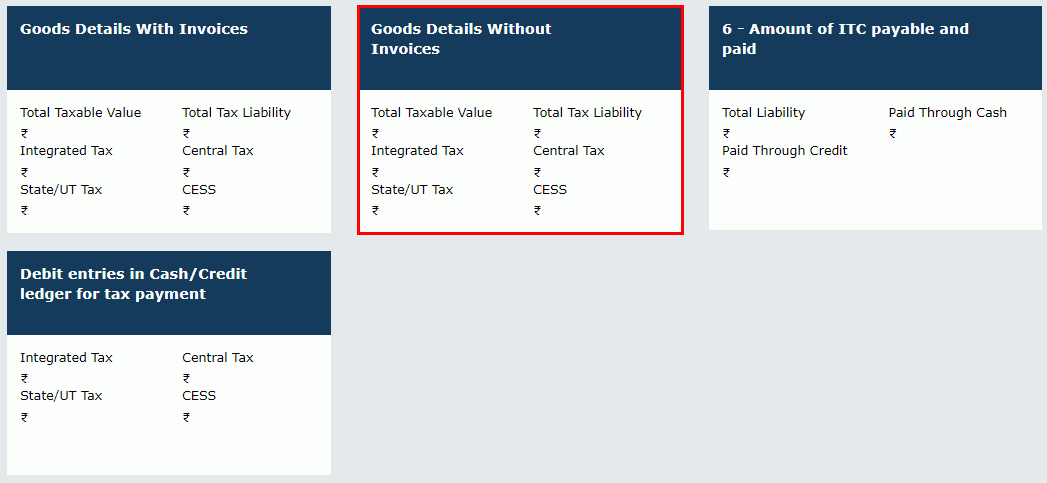 Note: If you have more than 500 Records, then use upload functionality to upload the invoices
Note: If you have more than 500 Records, then use upload functionality to upload the invoices
7.2. Select the Registered Under from the drop-down list.
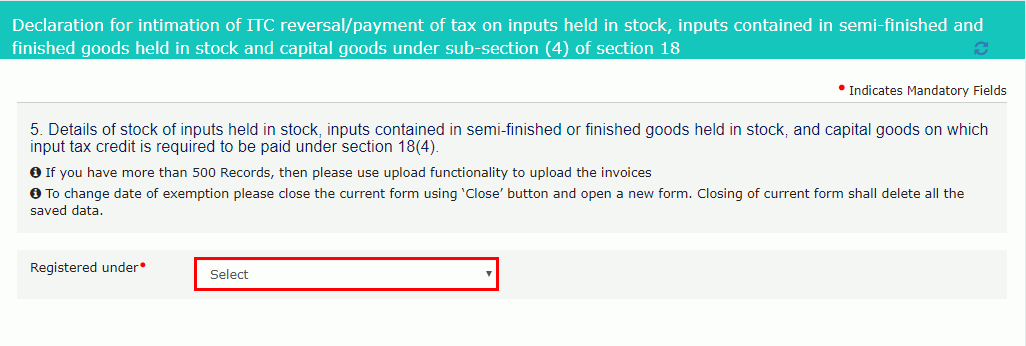 7.3(a). In case of GST:
7.3(a). In case of GST:
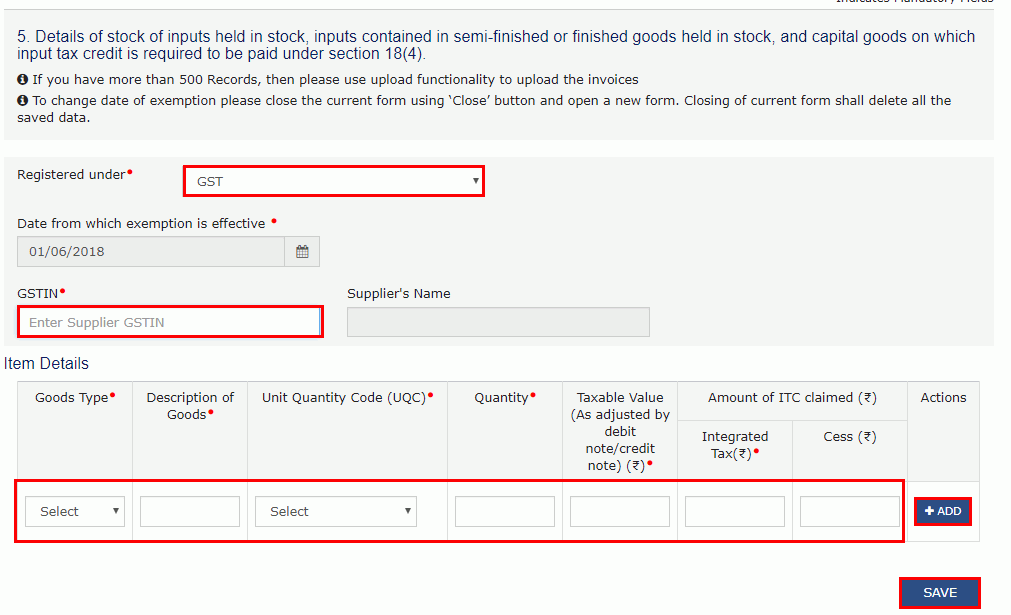
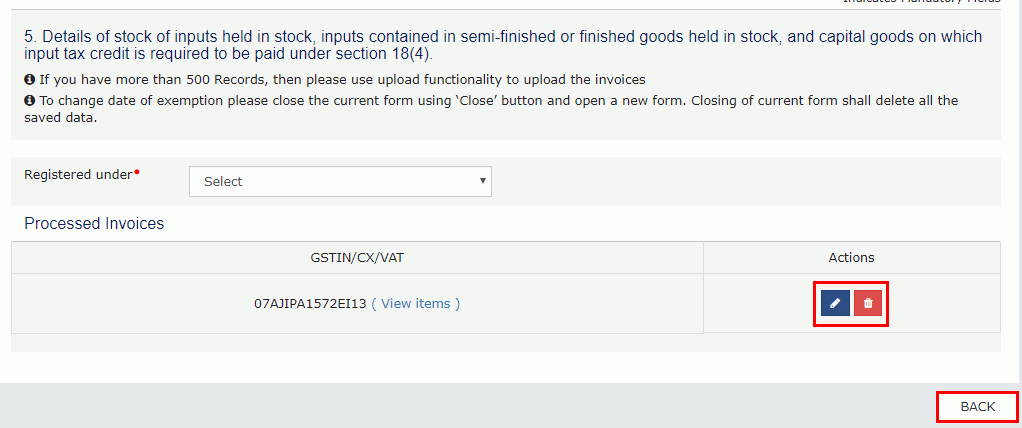
7.3(b). In case of CX/VAT:
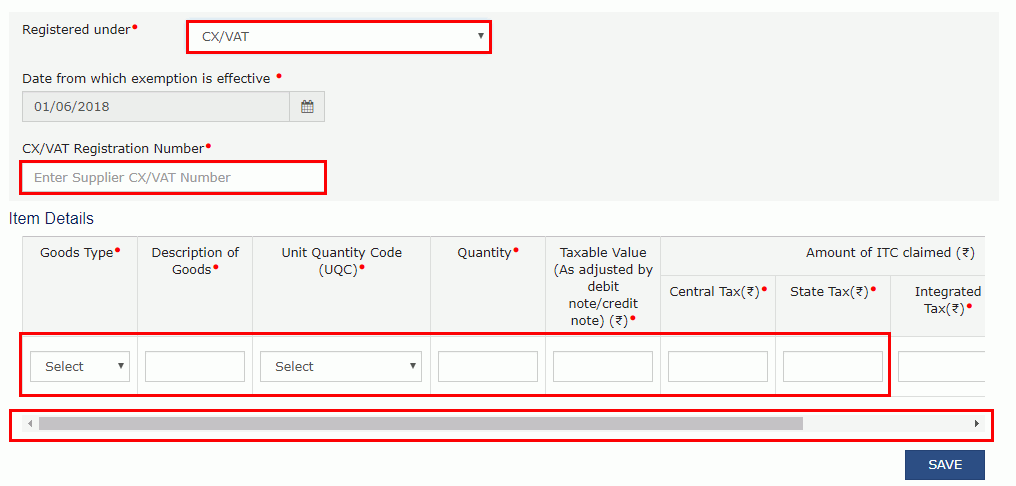
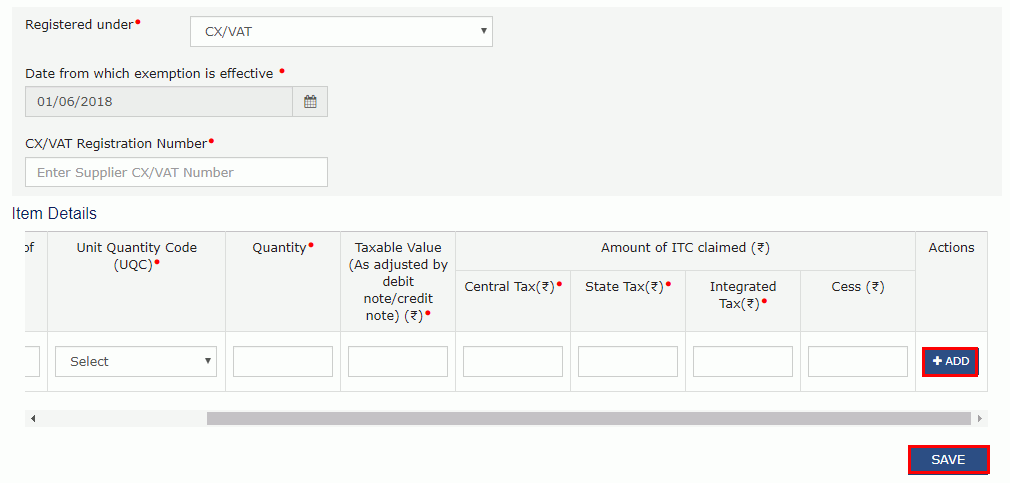
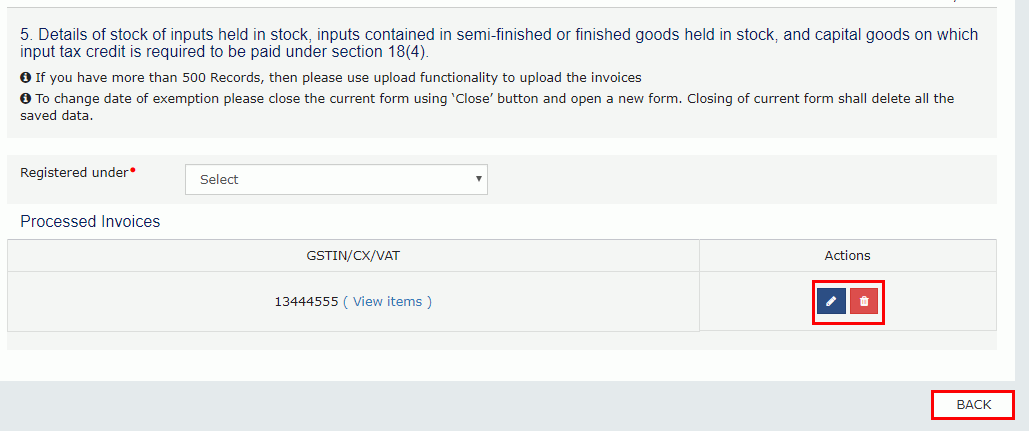
In case, where some details are added and where invoices are not available with you, then you need to update the Chartered Accountant (CA)/Cost Accountant details. You also need to upload the CA/Cost Accountant certificate on the GST Portal.
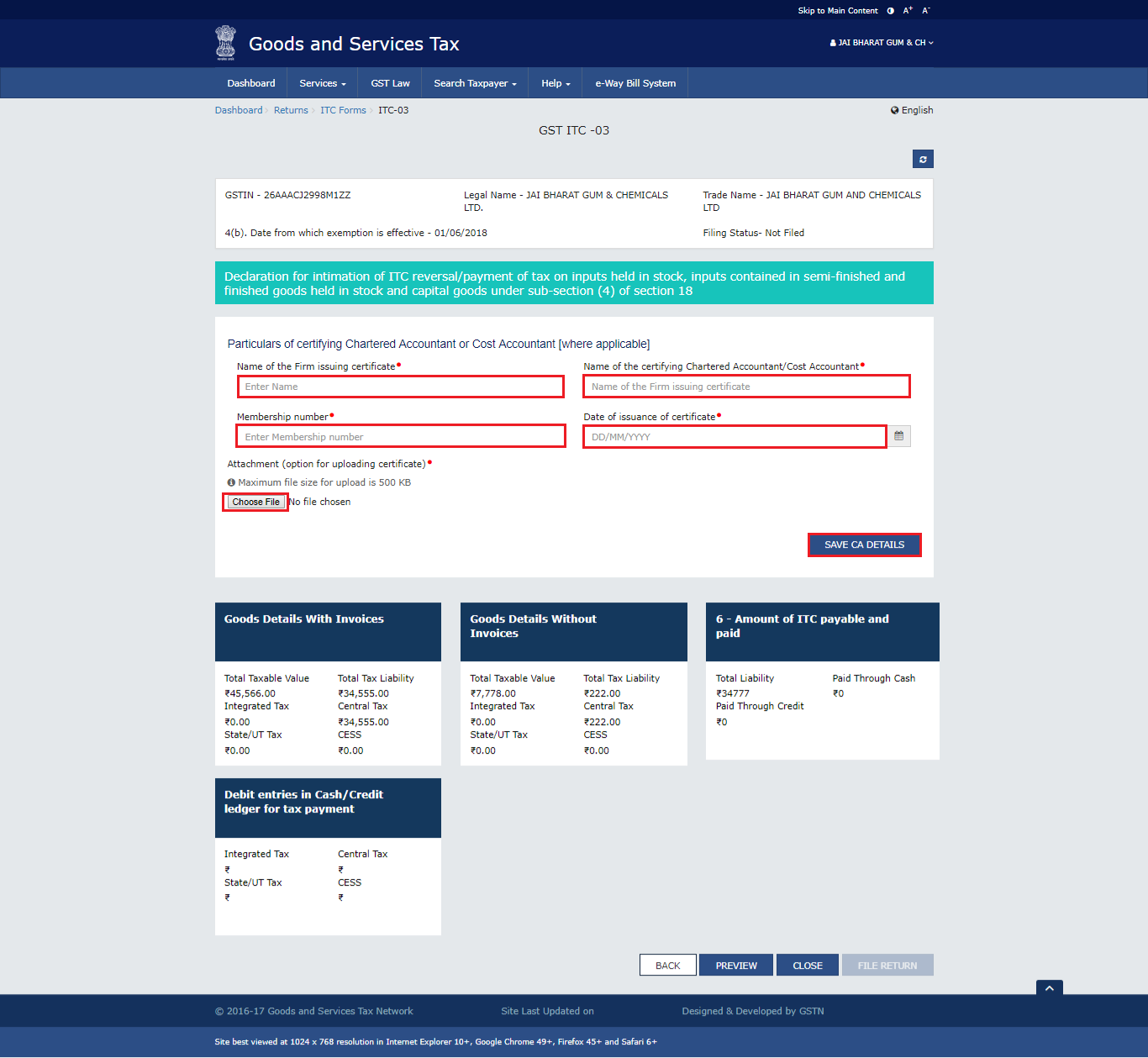
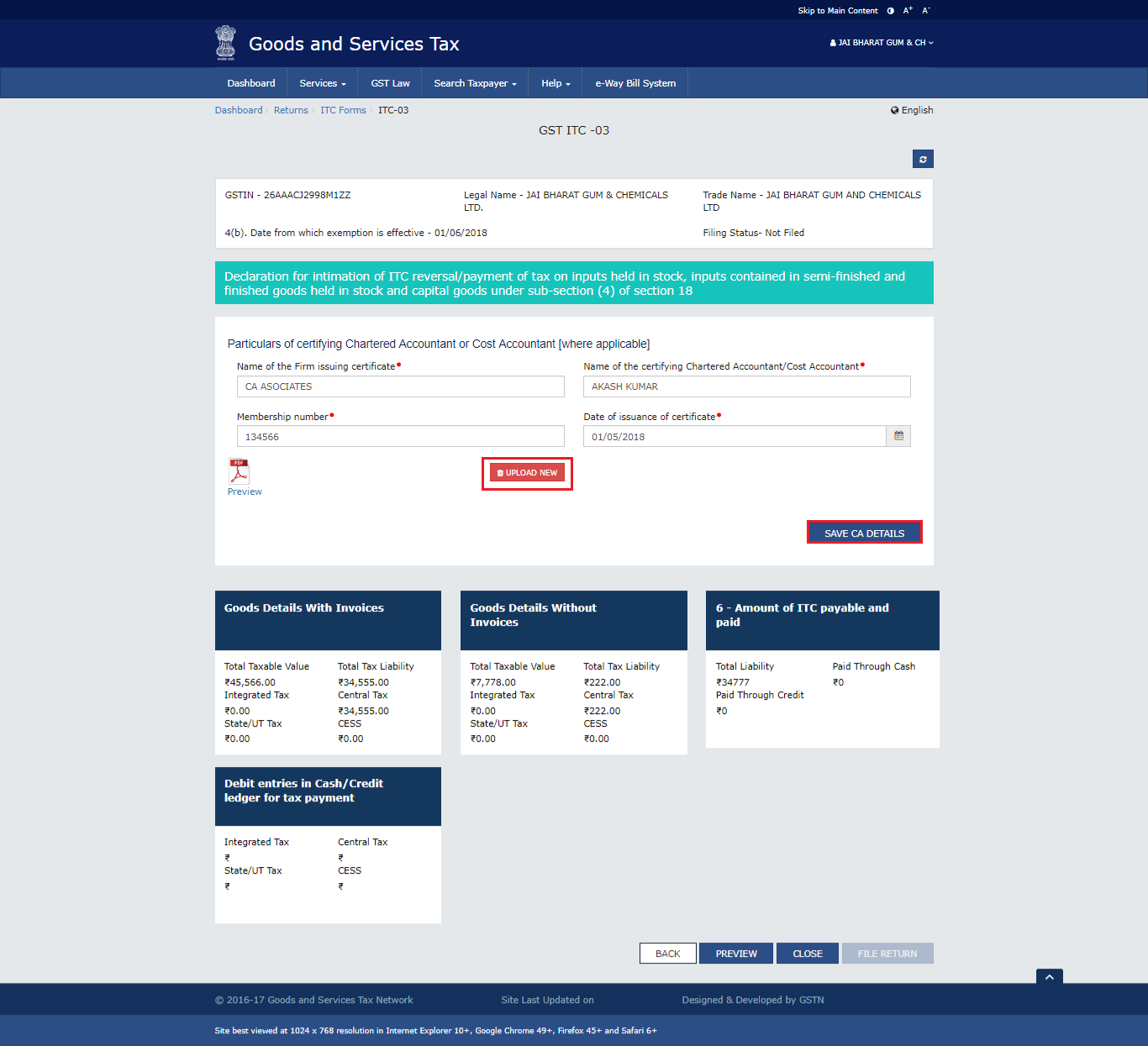
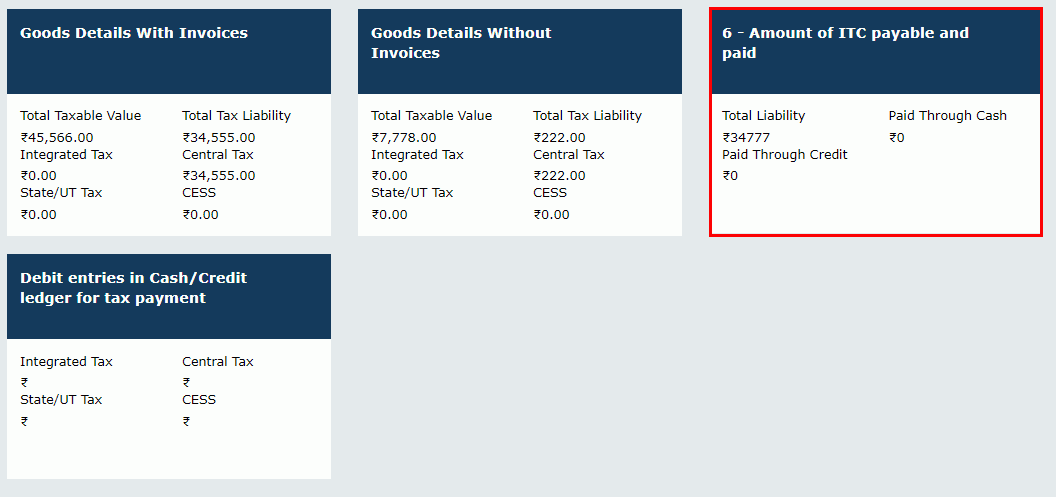
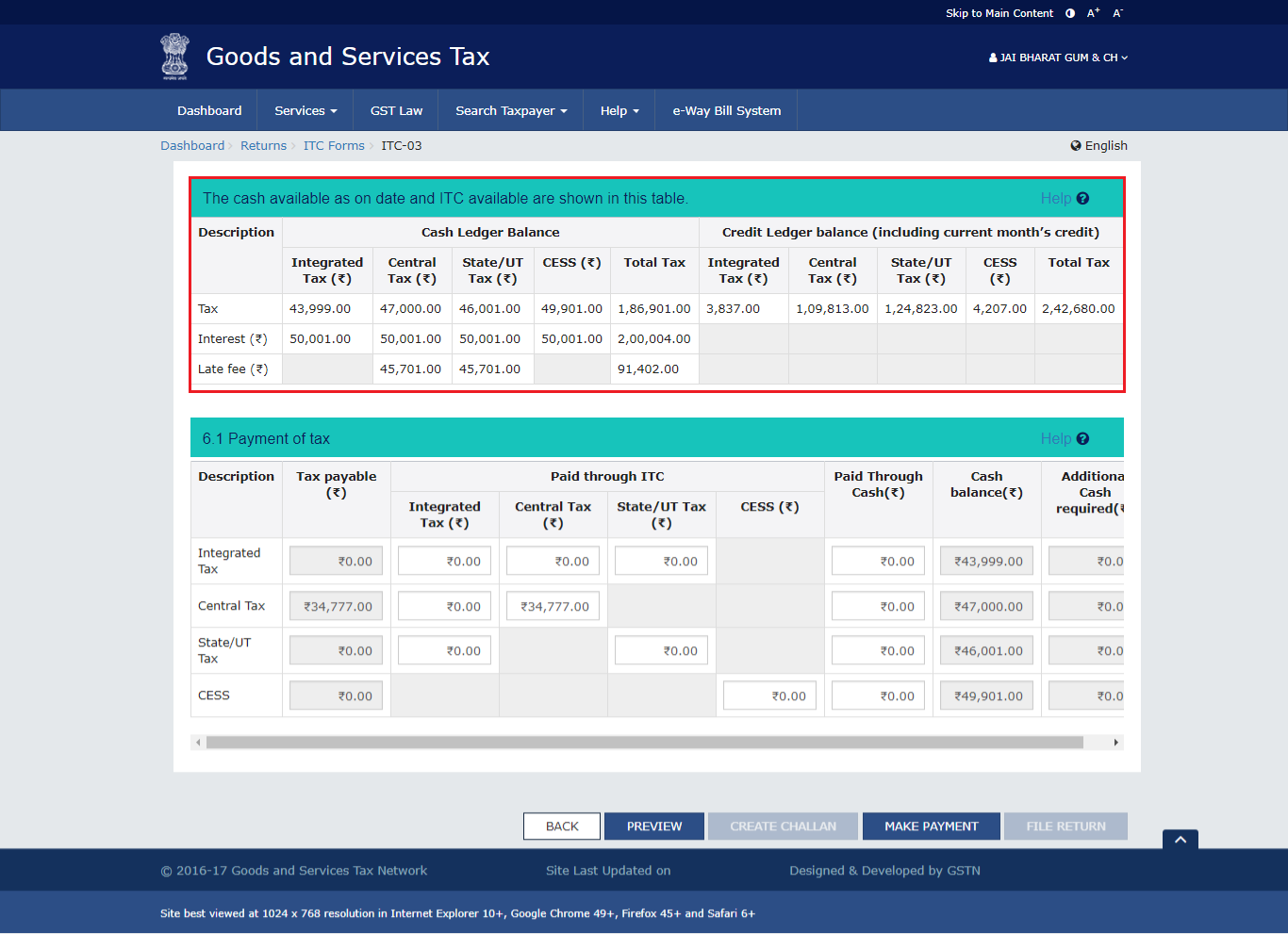 (b). Please provide amount of credit and cash to be utilized from the respective available credit heads to pay off the liabilities.
(b). Please provide amount of credit and cash to be utilized from the respective available credit heads to pay off the liabilities.
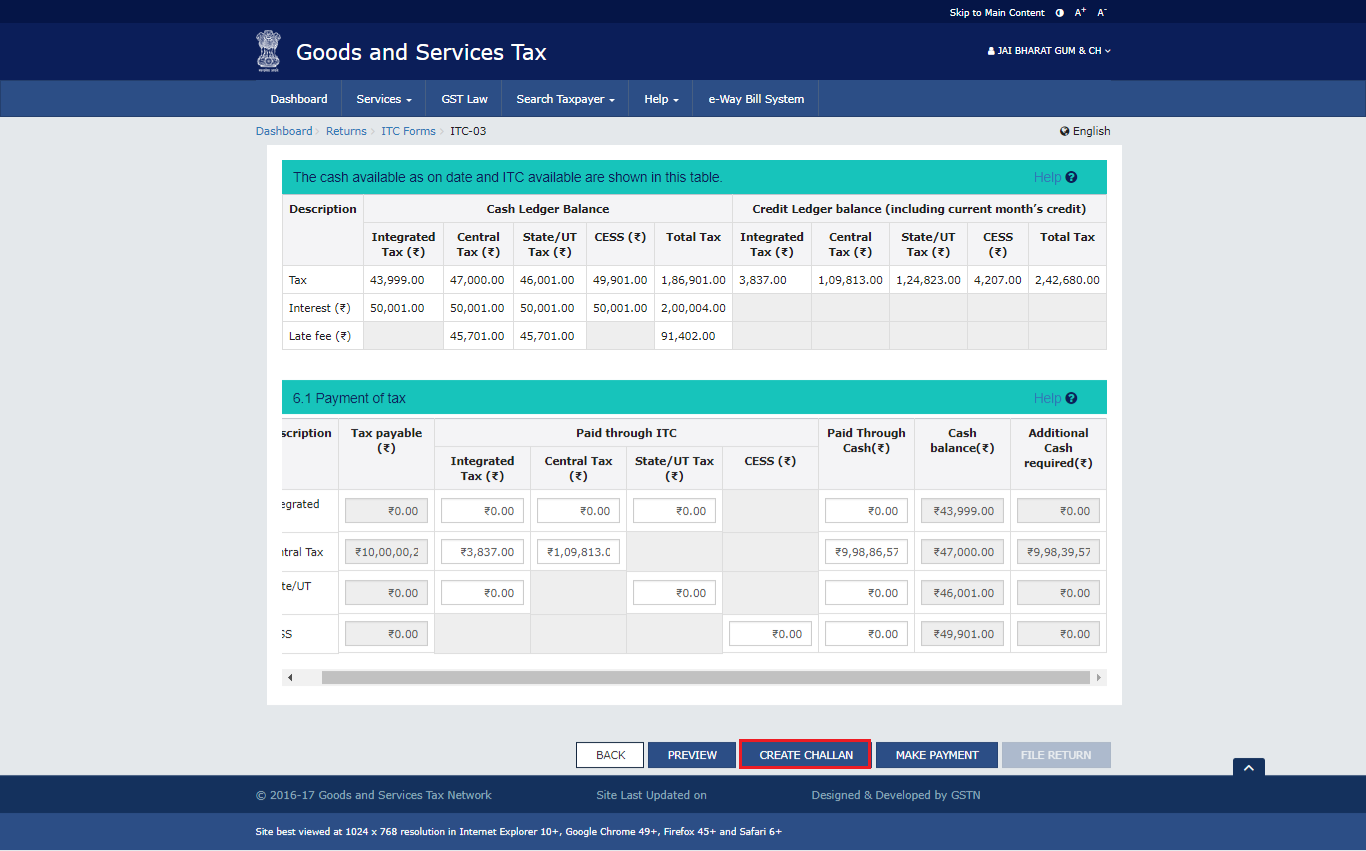
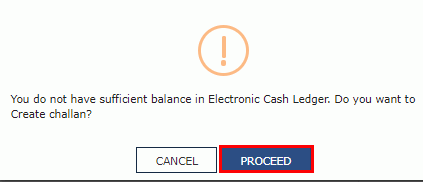
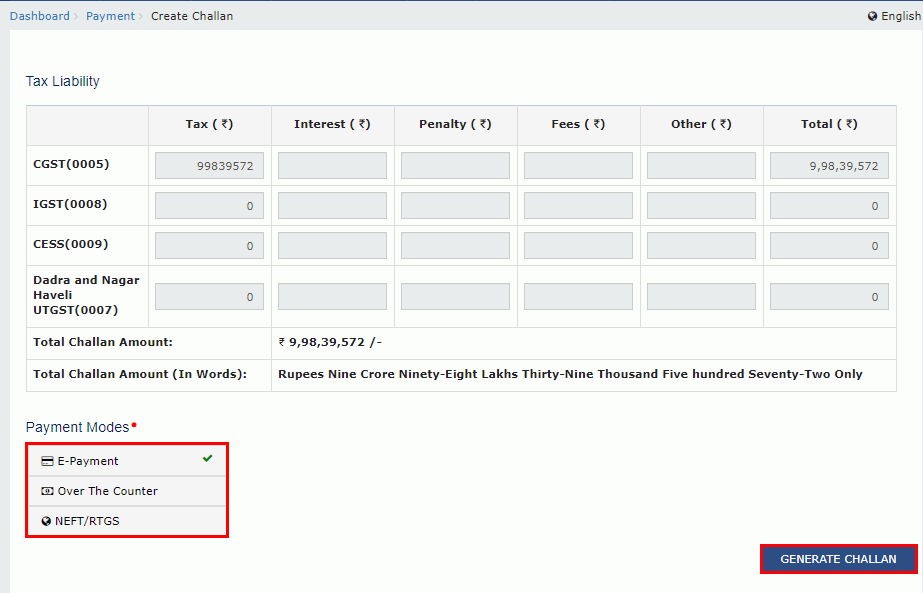 Note:
Note: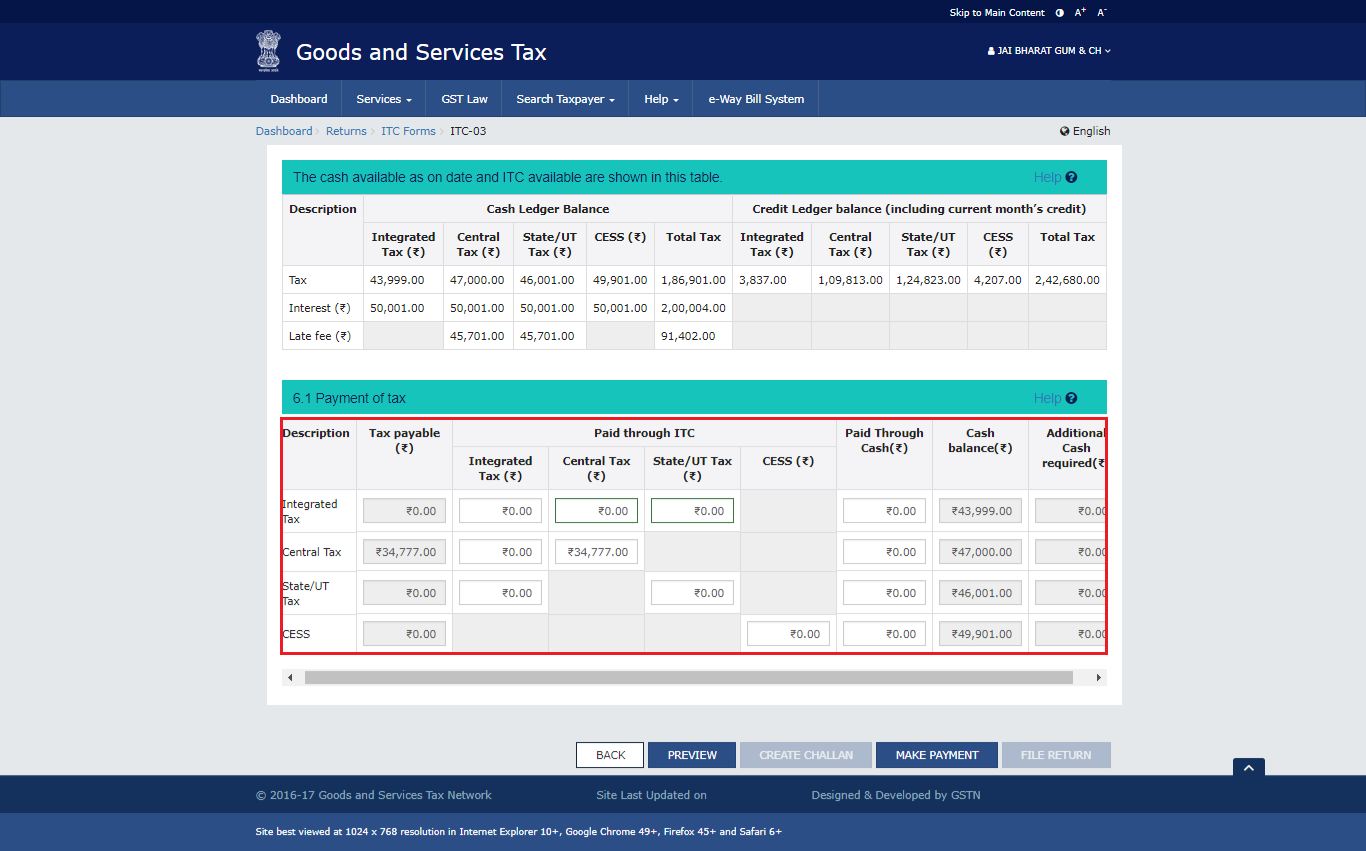
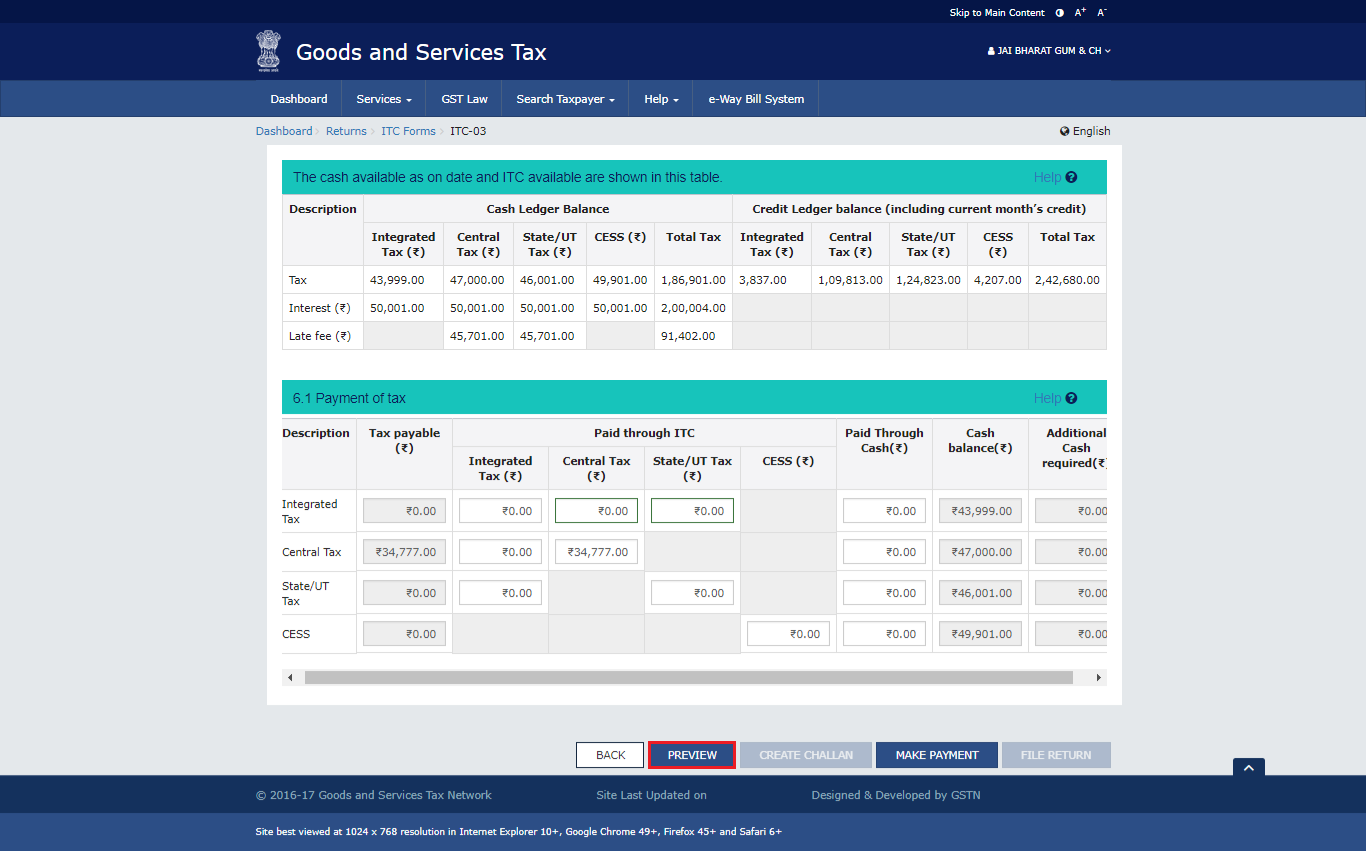
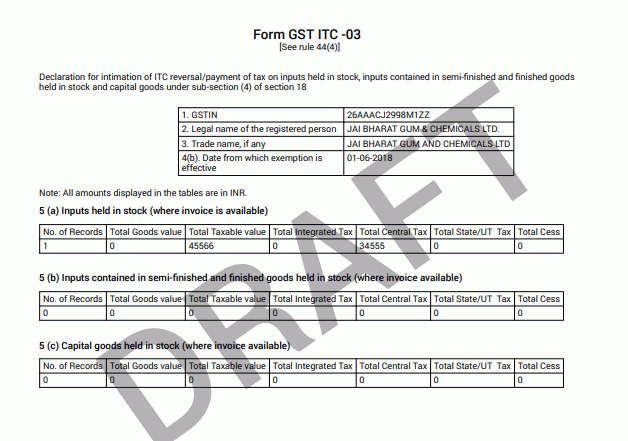
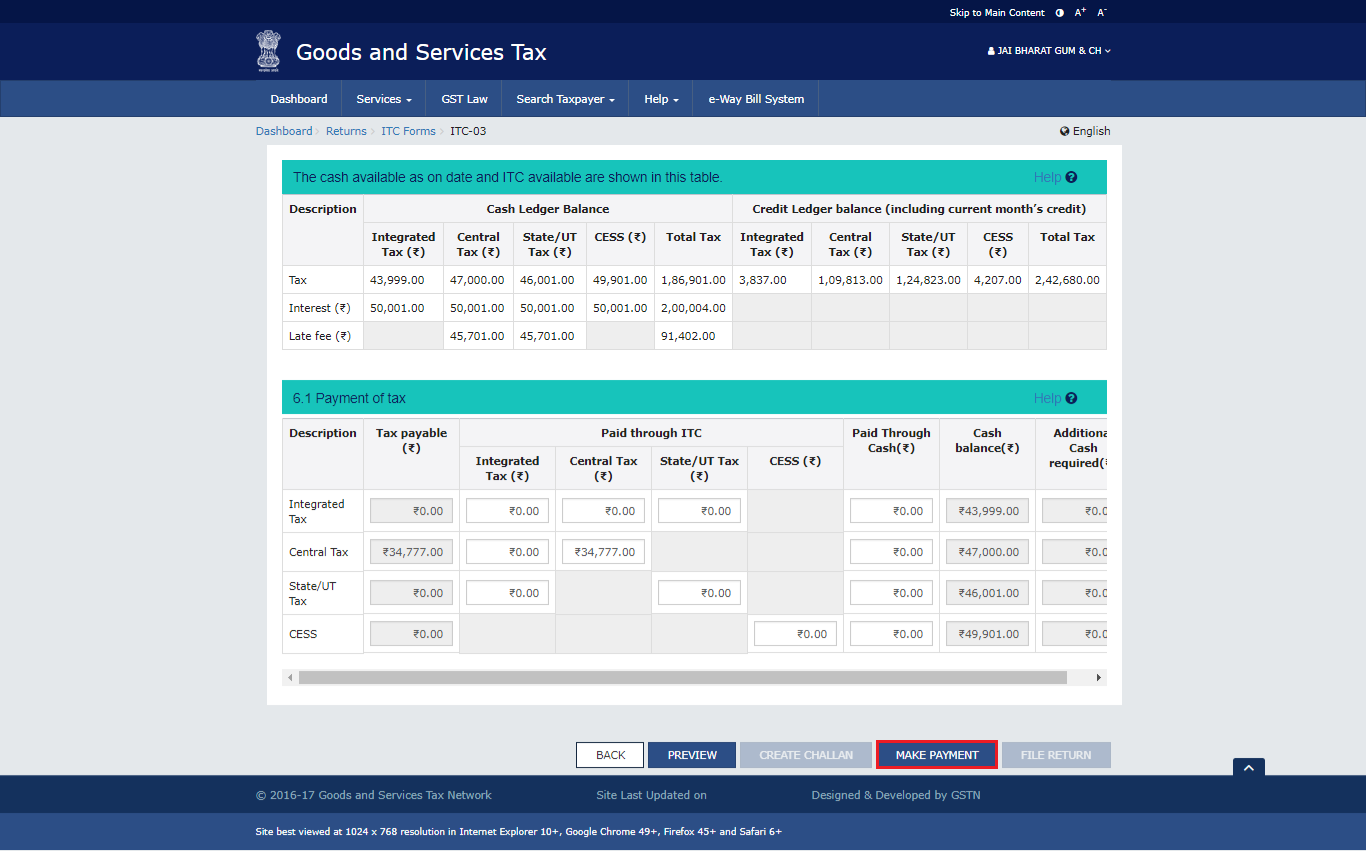
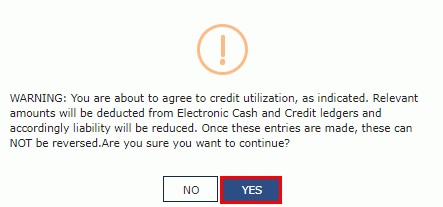
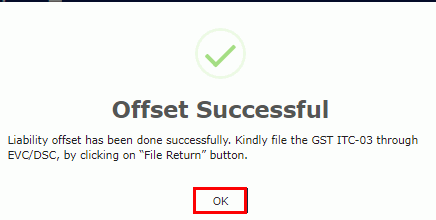

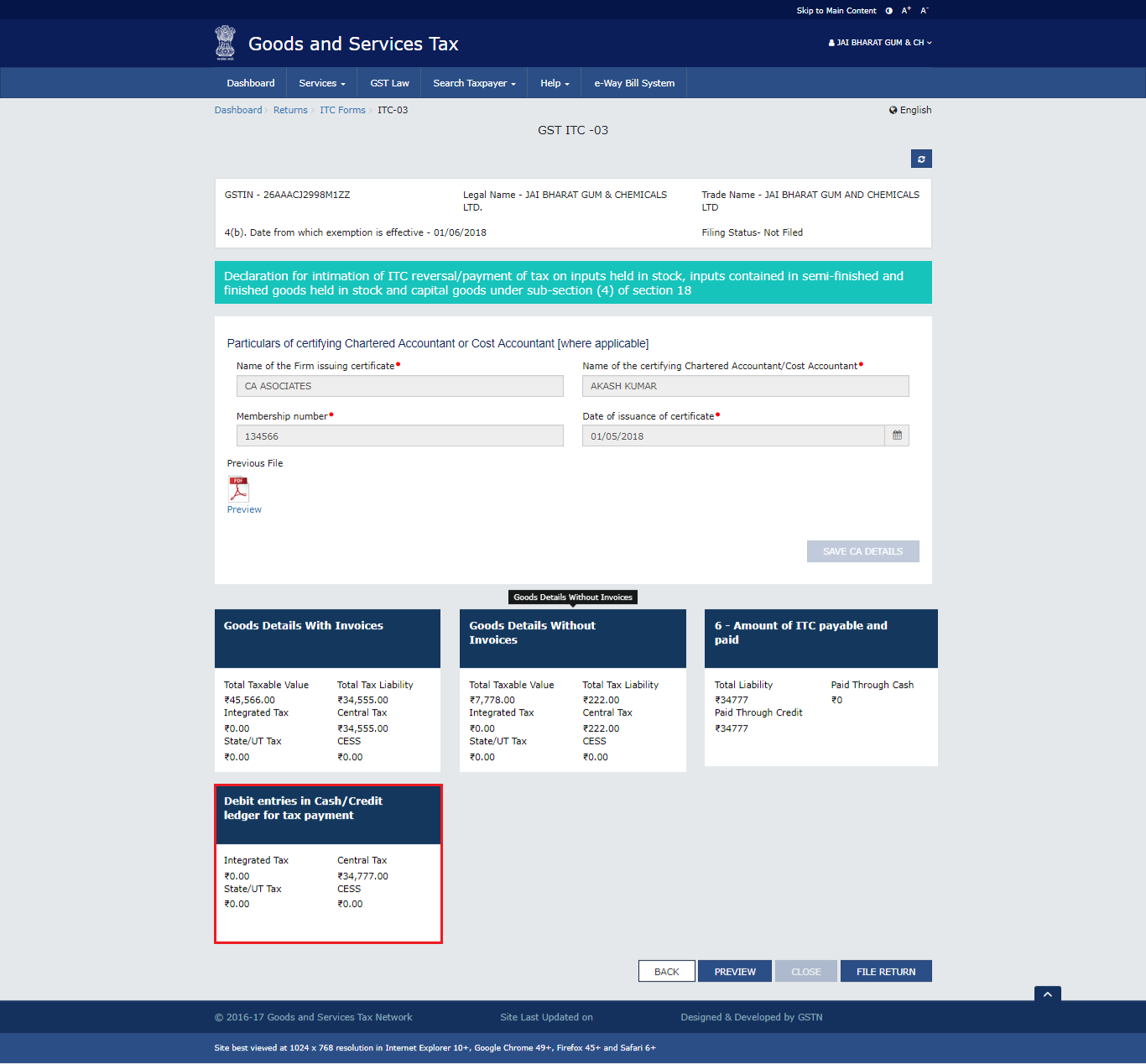
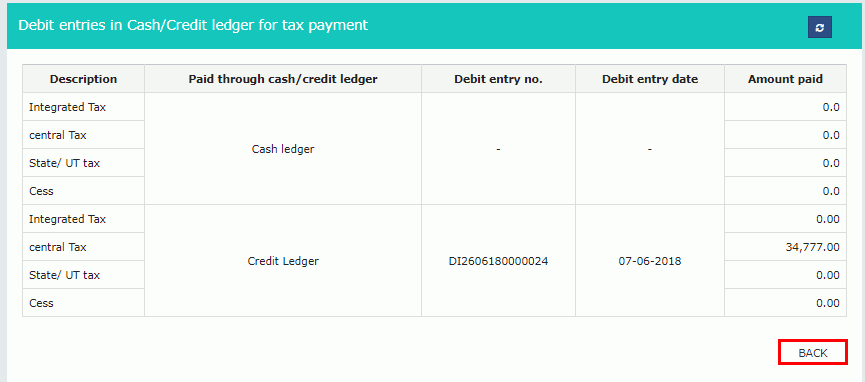
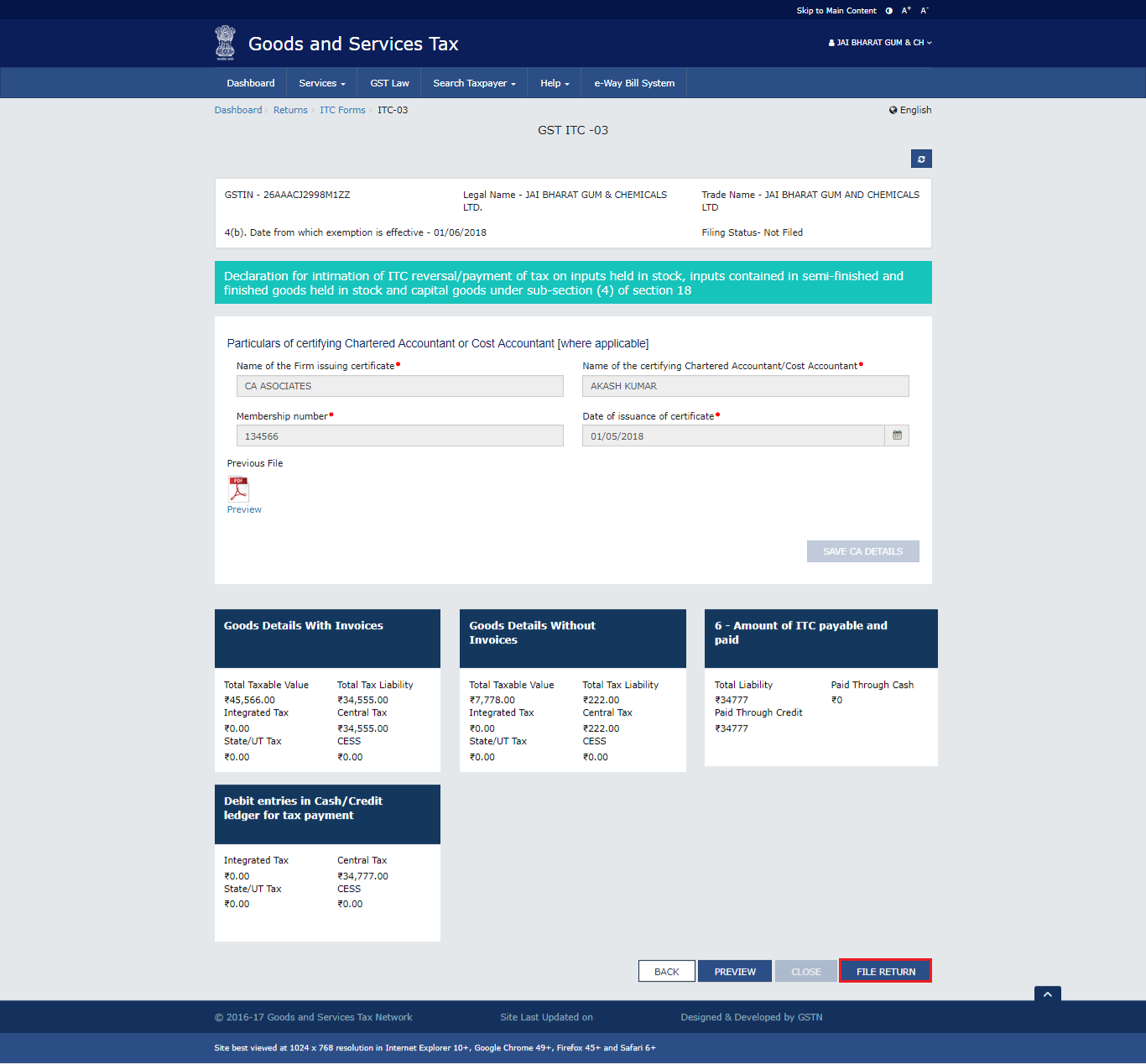
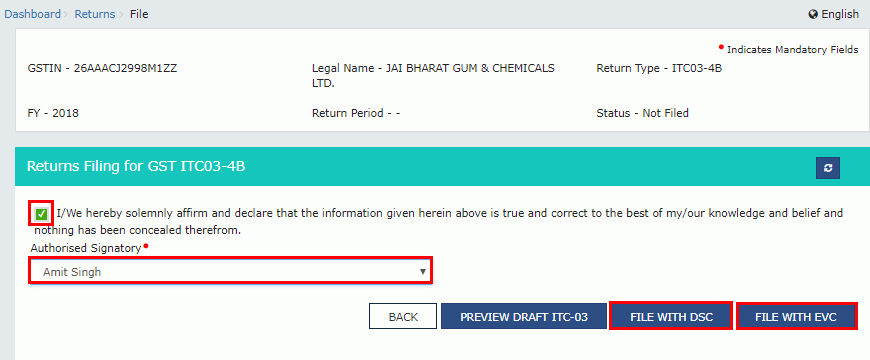
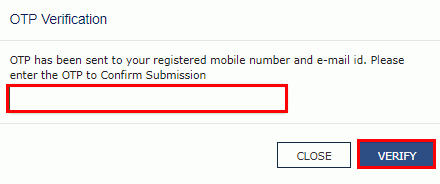
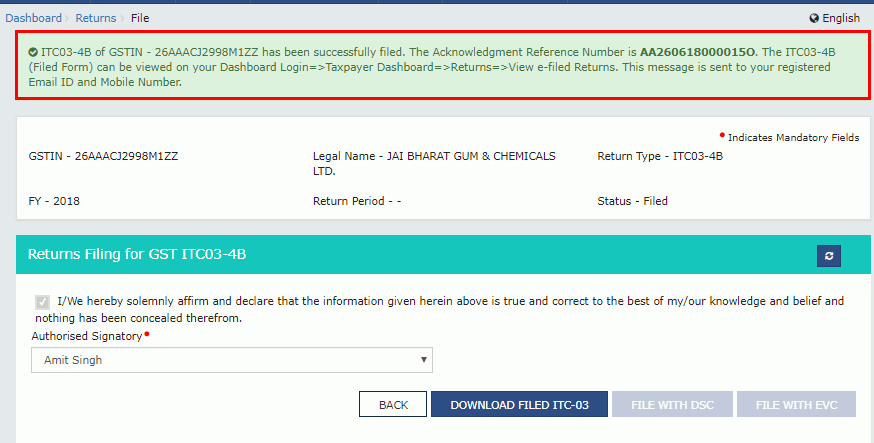
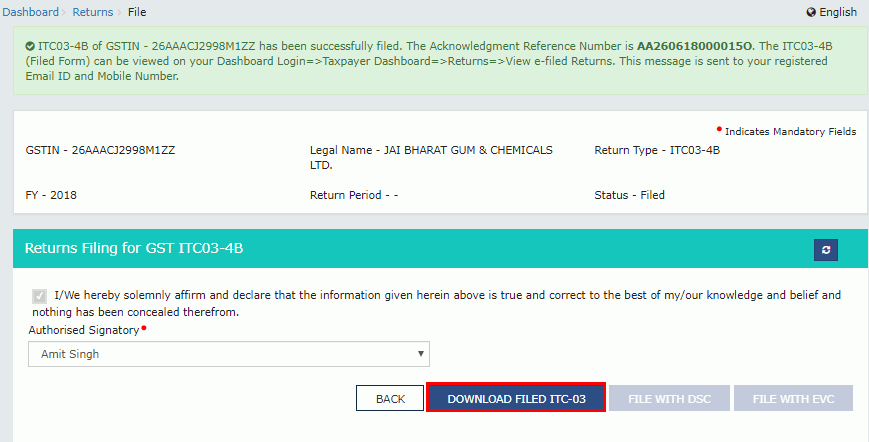 The PDF file generated would now bear watermark of final Form GST ITC-03.
The PDF file generated would now bear watermark of final Form GST ITC-03.
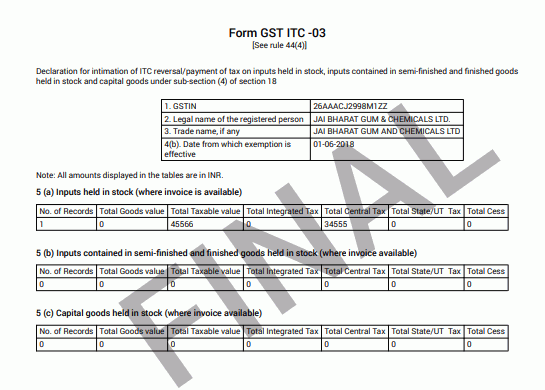
Form ITC-03 is crucial for GST compliance, enabling easy transition for composition scheme opt-ins or exemptions. This form streamlines the process of debiting electronic ledgers, ensuring compliance with Section 18(4) of the CGST Act, 2017. This guide simplifies the process, emphasizing accurate reporting and secure filing with DSC or EVC.
gst
gst tds applicability
gst tds rate
gst on tds
gst deduction rules
25-07-2024
GST
Mrudula Joshi
CBIC had issued Circular No. 227/21/2024-GST on 11th July, 2024. A revised procedure for Read More
24-07-2024
GST
Mrudula Joshi
In the recent budget announced on July 23, 2024, several key changes were made to the tax structure in India. Read More
23-07-2024
E-Invoice
Mrudula Joshi
The landscape of Goods and Services Tax (GST) compliance in India is continuously evolving, Read More
18-07-2024
GST
Mrudula Joshi
On June 22, 2024, the 53rd GST Council meeting was held in Delhi, with Union Minister for Read More
17-07-2024
GST
Mrudula Joshi
The Central Board of Indirect Taxes and Customs (CBIC) has issued a circular to clarify Read More
17-07-2024
GST
Mrudula Joshi
Notification No. 04/2024- Central Tax dated 05th January 2024, all the registered persons engaged in manufacturing Read More
15-07-2024
GST
Mrudula Joshi
On June 22, 2024, the 53rd GST Council meeting was held in Delhi, with Union Minister for Finance and Corporate Affairs, Read More
11-07-2024
GST
Mrudula Joshi
On June 22, 2024, the 53rd GST Council meeting was held in Delhi, with Union Minister for Finance and Corporate Affairs, Read More
09-07-2024
GST
Mrudula Joshi
To help the taxpayers make data entries faster and to reduce errors while creating their Statement of outward supplies in Form GSTR-1, Read More
08-07-2024
GST
Mrudula Joshi
STAK (Single time authentication key) which can be generated using the “GST SECURE OTP” mobile application that a Read More
06-07-2024
GST
Mrudula Joshi
A Digital Signature Certificate (DSC) is a secure digital key issued by government-authorized certifying authorities to verify the identity of the certificate Read More
05-07-2024
GST
Mrudula Joshi
For online signing of legally binding documents, emSigner is a dependable choice. This web-based platform allows Read More
03-07-2024
GST
Mrudula Joshi
On June 22, 2024, the 53rd GST Council meeting was held in Delhi, with Union Minister for Finance and Corporate Affairs Read More
01-07-2024
GST
Mrudula Joshi
On June 22, 2024, the 53rd GST Council meeting was held in Delhi, with Union Minister for Finance and Corporate Affairs, Read More
25-06-2024
GST
Mrudula Joshi
As per section 78 of the CGST Act, 2017, recovery proceedings under GST can be initiated after three months' expiry Read More